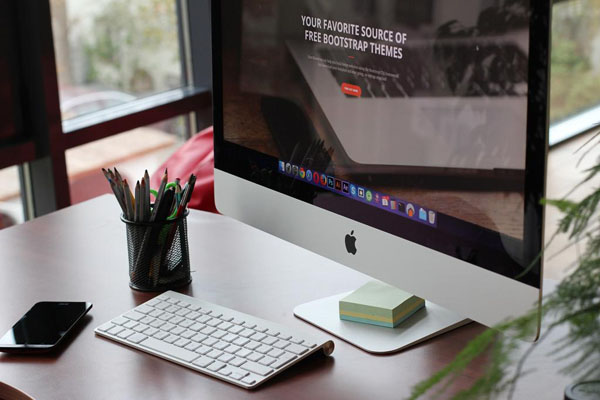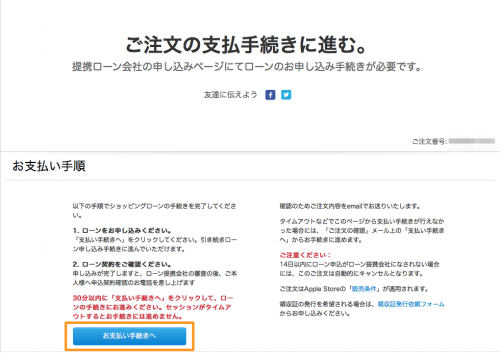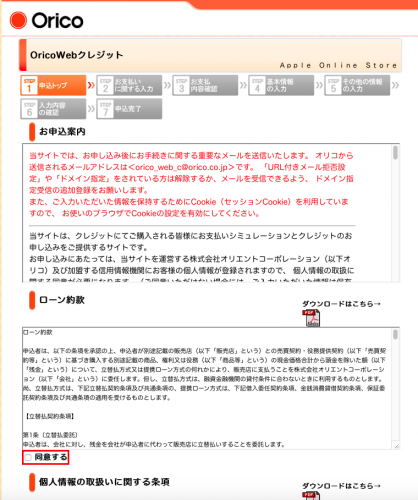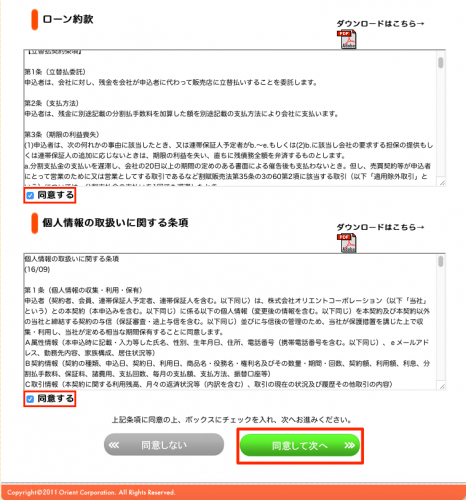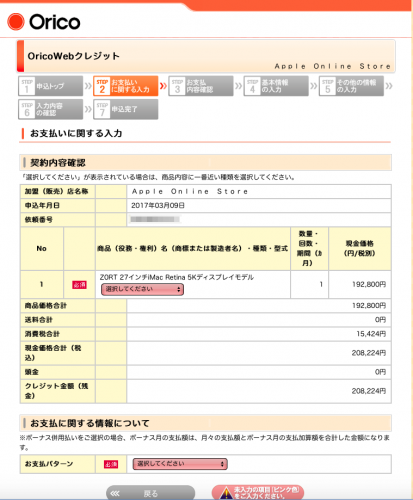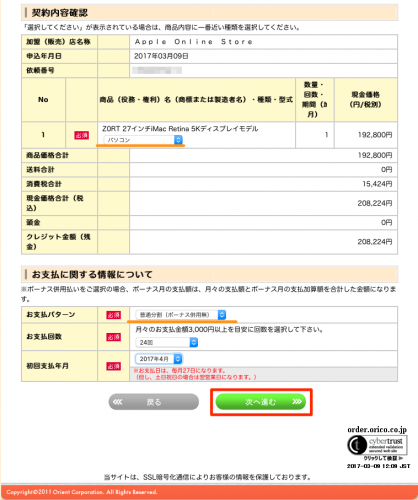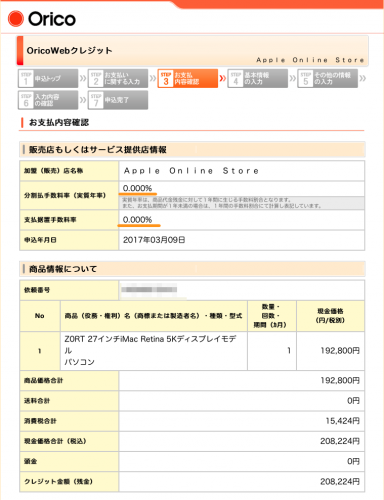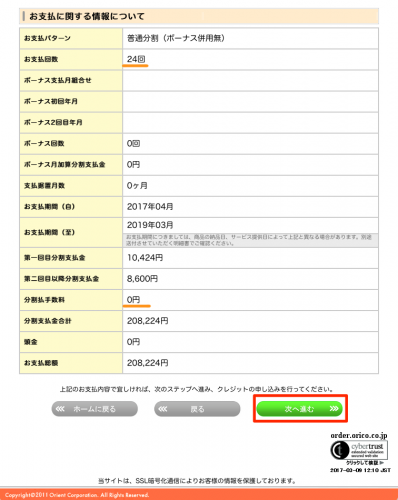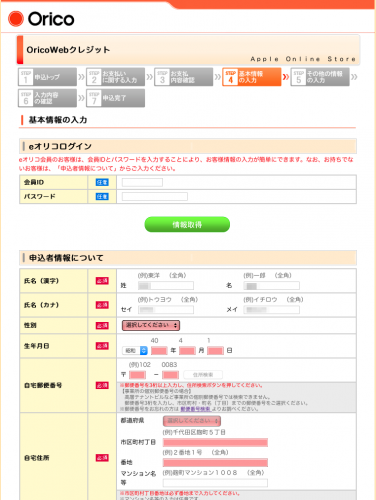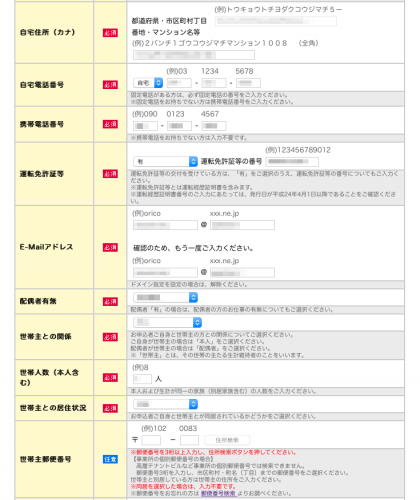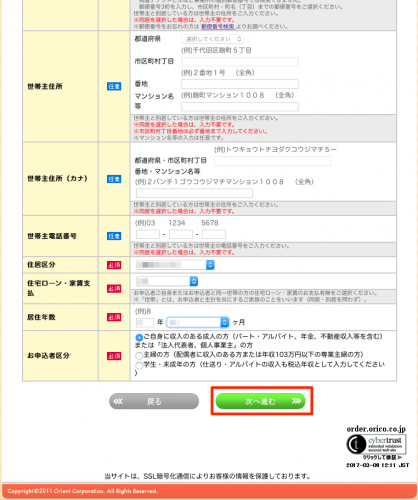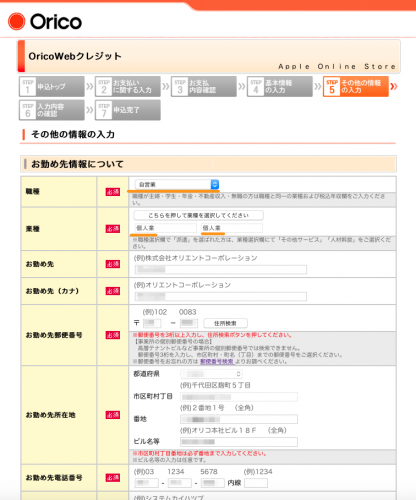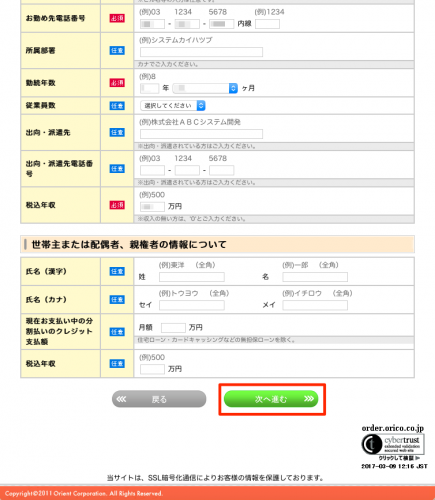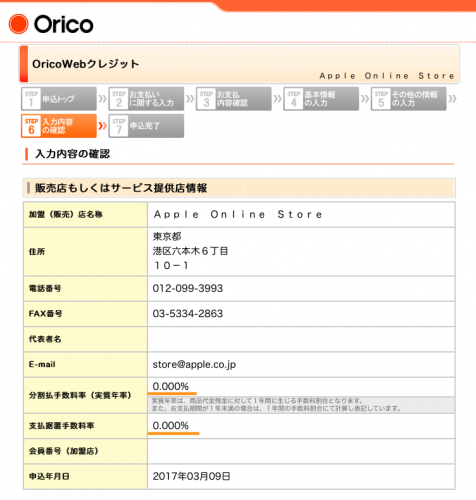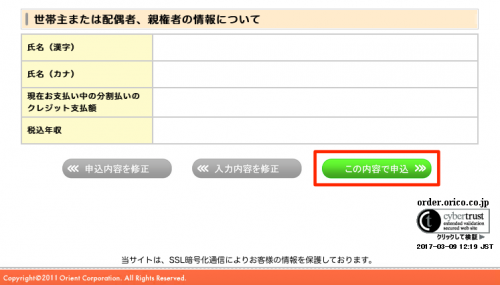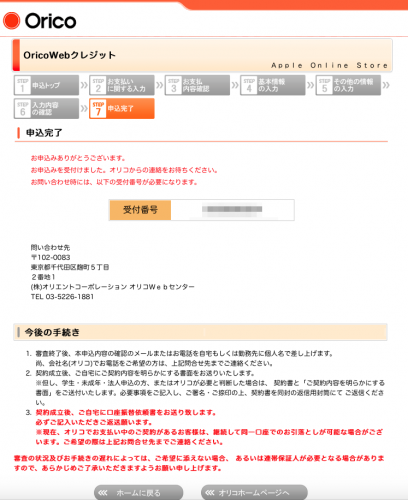4年半連れ添った相棒のMacBook Airから突然の警告音が発生して、立ち上がらなくなった出来事を機に仕事用のパソコンを買い換えることにしました。
目次
imac購入までの経緯
実は、去年末からMacの買い替えを検討していたのです。1月6日までAppleがショッピングローンのキャンペーンをしていましたので、これで買おうと思っていました。
しかし、フリーランス(自営業)の身でローンに通るかどうか不安があって、購入に踏み切れず期限が過ぎてしまいました。
前回の記事にも書きましたように、MacBook Airから異音がしてOSが立ち上がらなくなったので、買い替えを決意したのでした。

キャンペーンの内容
オンラインショップのapple.comと店舗のApple Storeで、30,000円以上を購入すると、ショッピングローンを24回払いまで金利0%になるキャンペーンです。

こちらのキャンペーンが3月31日まで延長となっていました。MacBook Airのトラブルが再発してしまう前に今回意を決してショッピングローンに申込みをしました。
フリーランスでも審査に通った!
結論から言うと、フリーランスでも審査に通りました!
私は、apple.comのオンラインで申し込みをしたのですが当日数時間後には電話があって審査内容の確認がありました。
ここで私は誕生日の記載を間違えるという痛恨のミスをしてしまい、承認が翌日に伸びてしまったのですが、記載ミスがなければ当日中に審査がおりていたでしょう。
ショッピングローン申込の流れ
今回申込みをおこなった際の流れについて、実際の画面を用いてご案内します。
支払いをショッピングローンにする手配を選ぶと、購入画面の最後はこのような画面となります。
30分以内に「支払い手続きへ」をクリックしてローンの手続きへ進みます。
申込トップ
ローン約款、個人情報の取扱いに関する条項を確認して、同意するにチェックを入れます。
「同意して次へ」をクリックします。
お支払いに関する入力
未入力の項目(ピンク色)部分にそれぞれ入力をします。
NO1の項目は「パソコン」を選択、お支払いパターンは「普通分割(ボーナス併用無)を選びます。
お支払い回数は好きな回数を選ぶことができます。私は金利が0%になる最大回数の24回にしました。初回支払い年月は申込日にあわせて自動的に決まります。
お支払内容確認
支払い内容の確認ページに移ります。分割払手数料率が0%になっています。
お支払い回数が24回、分割払手数料が0円になっていることを確認することができます。その他の項目についても、確認のうえ「次へ進む」をクリックします。
基本情報の入力
申込者情報を入力します。私はeオリコ会員ではありませんので、必須項目に入力していきました。
項目が多いので大変ですが、審査するにあたって必要となる項目となりますのでしっかりと間違えのないように入力してください。
誤りがあると、私のように製品を手にするまでの日にちが伸びてしまいます。
必須項目すべてに入力を終えて、再度内容を確認したら「次へ進む」をクリックしましょう。
その他の情報の入力
職種は「自営業」を選択、業種は2箇所ともに「個人業」としました。お勤め先は屋号を入力しています。
必須項目にそれぞれ入力して、「次へ進む」をクリックします。
入力内容の確認
これまで入力した内容を確認します。
上記画面の他に、「商品情報について」「申込者情報について」「お勤め先情報について」と表示が続きますが、ここでは割愛します。
最後まで確認が終わりましたら、「この内容で申込」をクリックしてください。
申込完了
受付番号が表示され、申込完了となります。オリコからメールが届きますので、併せて確認してください。
後日、「口座振替お手続きのご案内」というハガキが届きます。オンラインで口座振替の手続きをおこなうか、預金口座振替依頼書を返送してください。
オンラインで手続きをおこなった場合は、ハガキの返送は不要です。
まとめ
Appleのショッピングローン24回払い特別分割金利0%キャンペーンを利用して、imacを買っちゃいました!
これであの警告音の再発におびえることなく、日々のライター活動に精を出すことができます!
iMacは海外(上海)から発送となり、明日18日に届く予定です。
到着したら記事を書きますね。到着が楽しみだな〜。