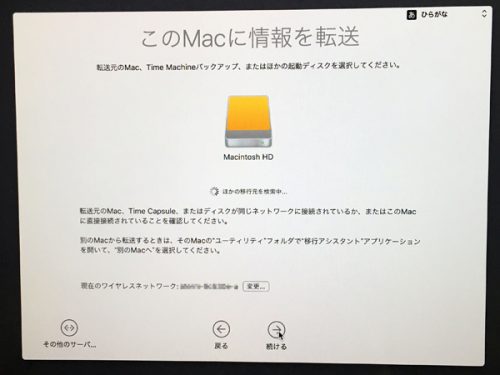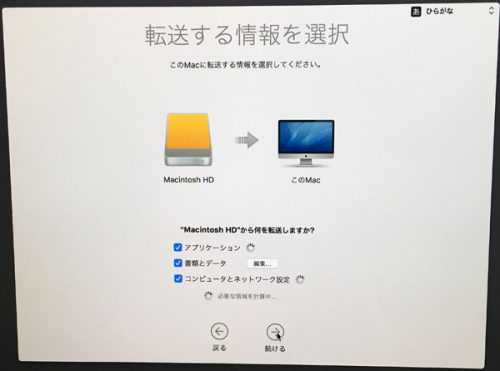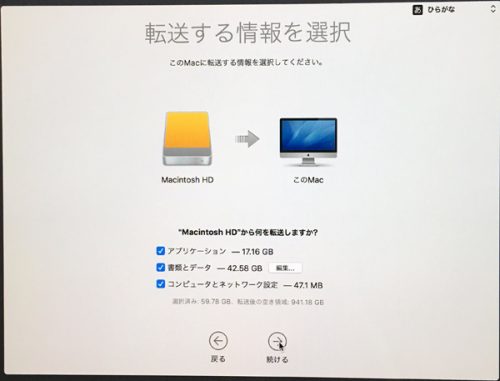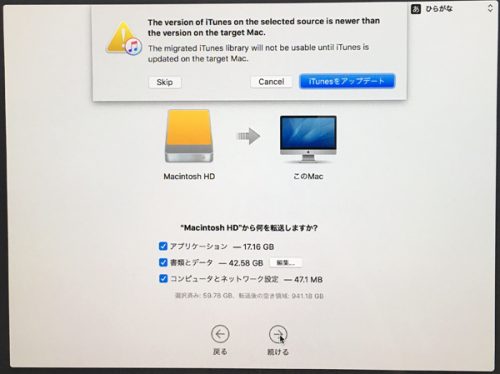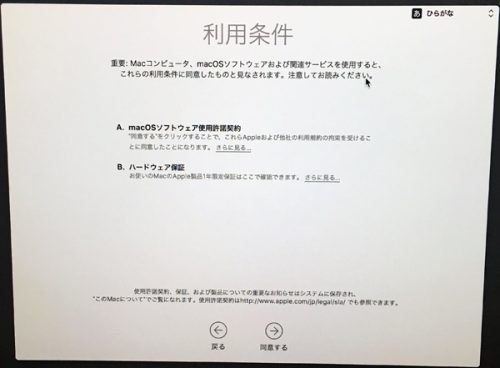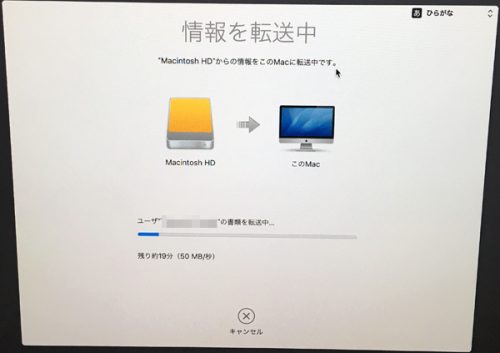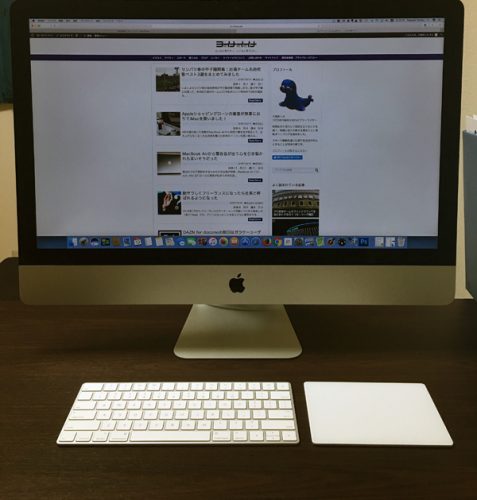iMacを購入したことで、作業用のMac環境の引き継ぎをする必要があります。Macでは移行アシスタントという超便利な機能があります。
今回は移行アシスタントを利用した、Mac環境の引き継ぎ方法について書きます。
目次
新しいMacのセッティング
まずは新しいMacをセッティングしましょう。私の場合はiMacとなります。
電源コードを本体の裏に差し込みます。
コードは奥までしっかりと差し込みましょう。台座に穴が空いているので、こちらに電源コードを通します。
これでセッティングは終わりです。カンタンですね。
電源を入れる
電源コードをコンセントに差して電源を入れましょう。iMacの電源ボタンは裏面の向かって右下にあります。
起動音「ジャーーン♪」が鳴り響いてiMacが起動しました。MacBook Airよりも大きな音にちょっとビックリしました。
それではMac環境の引き継ぎをおこなっていきましょう。
Thunderboltケーブルを使う
Mac環境の引き継ぎにはWi-fi経由でおこなうこともできますが、とても時間がかかります。
新しいMacですぐに作業をおこないたいので今回はThunderboltを利用してMac同士を直接接続して環境の引き継ぎをします。
ターゲットディスクモード
移行元のMac(この記事ではMacBook Air)をターゲットディスクモードにします。
ターゲットディスクモードとは、2台のMac間でファイルを共有する機能です。このモードにしたMacは外付けディスクとして動作します。
Thunderboltケーブルを接続
それでは、2台のMacをThunderboltケーブルで繋ぎます。
移行元のMacにThunderboltケーブルを接続します。
移行元のMacをターゲットディスクモードにするために、、Tキーを押したまま電源を起動します。
ターゲットディスクモードとして起動されると、このような画面表示となります。確認ができたら、移行元のMacにもThunderboltケーブルを接続します。
これで移行準備が終わりました。次は移行先のMac画面を確認しましょう。
移行アシスタントを実行
移行先となるiMacの画面を見ると移行アシスタントの準備が始まっています。
ターゲットディスクモードとして起動している、MacBook AirがMacintosh HDとして認識されています。
Wifiの情報も「現在のワイヤレスネットワーク」部分に記載されています。インターネットを接続するための設定も移行アシスタントでおこなうことができます。
内容を確認したら「続ける」をクリックします。
移行元のMacから移行先のMacへと情報を転送することを表すアイコンが表示されました。アイコンの下に移行元Macから何を転送するかを選択することができます。
私は「アプリケーション」「書類とデータ」「コンピュータとネットワーク設定」のすべてにチェックを入れました。
チェックを入れると「必要な領域を計算中」と表示されますので、そのまましばらく待ちます。
すると、それぞれ項目の容量と転送後の空き領域が表されます。確認したら「続ける」とクリックしましょう。
私の環境では、iTunesのアップデートを促すウインドウが立ち上がりました。この場でアップデートするかどうか迷いましたが、クリックしてアップデートをしました。
アップデートに思いの外時間を要したので、少し心配になりましたが無事に完了して画面が遷移しました。
利用条件が表示されました。
A.macOSソフトウェア使用許諾契約と、B.ハードウェア保証をそれぞれ確認してから「同意する」をクリックします。
いざ、転送開始!
移行元のMacから移行先のMacへと情報の転送が始まりました。残り時間と転送速度が表示されます。
私の環境では、残り19分で転送速度は50MB/秒と表示されました。机周りを片付けながら待つことおよそ20分…
カンタンに転送完了!
画面が切り替わり、転送が完了しました!
移行した設定を完了するには再起動が必要です。「今すぐ再起動」をクリックします。
再起動すると『データの移行が完了し、使用できるようになりました』と表示されてMac環境の引き継ぎが完了となりました。
「終了」をクリックすると、移行アシスタントが終了します。
新たに設定不要で超便利
これで今まで使っていた移行元のMacの環境を引き継いで、新しいMacで作業することができるようになりました。
Thunderboltケーブルを使ったデータ移行はとてもカンタンで超便利です。
ちなみに、立ち上がらなくなってしまったMacでもターゲットディスクモードで新しいMacにデータを移行することができます。
まとめ
今回は移行アシスタントを利用した、Mac環境の引き継ぎ方法について書きました。すぐにiMacでいつも通りの環境で作業することができて、とても満足です。
Windowsを使っていた頃は、新しいパソコンを買った際の移行は手間がかかる大変な作業という印象がありました。
今回、Macの移行アシスタントの利便性を体感しまして、もうWindowsに戻ることはないかなと改めて実感しました。
現在のWindows10はどうなのでしょうか。ちょっと気になる…。