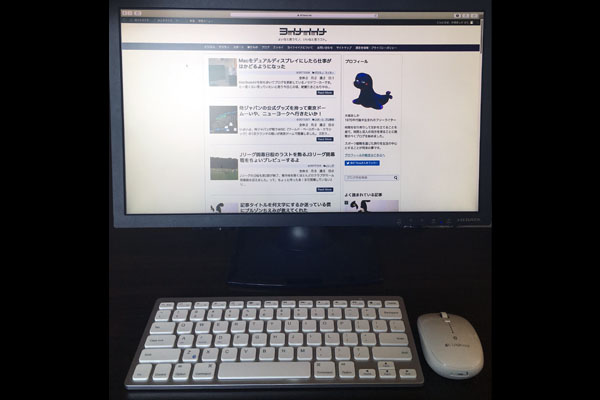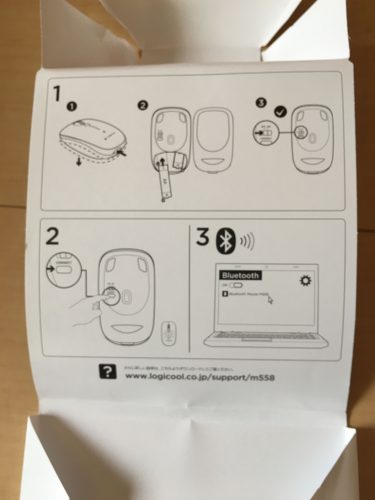ノートパソコンのメリットは、コンパクトで持ち運びが便利なところですよね。外出先でも使うことができるので仕事をする場所を選びません。
しかし、私がフリーで仕事をはじめてからノートパソコンで作業することにだんだん不満を感じるようになりました。
目次
ノートパソコンの不満
フリーランスになったばかりの頃、ライティングの仕事以外にウェブや名刺など簡単なデザインの仕事をいただいていました。
MacBookAir(以下、MBA)で、フォトショップやイラストレーターなどのソフトを使って作業をしていたんですが、とりあえず画面が小さい!
私のMBAは13インチなんですが、画面上に作業スペースを広くとれずにだんだんストレスがたまっていきました。
それはもう、森高千里の曲が常に頭に流れていたくらいです。
姿勢も悪く肩がこる
あと、MBAの前にちぢこまって長時間タイピングしていると予想以上に疲れちゃうんですよね。
私はもともと猫背で姿勢が悪いのですが、さらに悪くなって身体中が痛くなってきます。
MBAを買う前は、今何かと話題となっているTOSHIBA製のWindowsノートパソコンを使っていたのですが、趣味でネットを見るくらいでしたのでストレスがたまるという感覚はありませんでした。
SOHOで作業をしていると必ずしもノートパソコンで作業する必要はない。と考えるようになりました。
デュアルディスプレイを導入
まずは、小さい画面で作業をしている現状を変えようとディスプレイを拡張することにしました。
内臓ディスプレイと同じ内容を表示するクローンモードではなく、拡張ディスプレイのデュアルディスプレイモードです。
その模様はこちらの記事に書きました。

仕事がはかどるも問題が…
デュアルディスプレイで作業をするようになって、格段と仕事がはかどるようになりました。
しかし、メインとなるのはMBAのディスプレイです。
というより、MBA本体のキーボードで作業をするので、拡張した大きなディスプレイはあくまでもサブ扱いとなります。
作業を拡張ディスプレイメインでおこなうためには、首を横に向けて作業をするか、拡張ディスプレイの高さを上げてMBAと被らないようにしなくてはなりません。
クラムシェルモードとは
打開策はないものかと、ネットで調べてみると、クラムシェルモードというものがあることを知りました。
クラムシェルモードとは、MBAのディスプレイを閉じて外付けディスプレイを使う方法です。
MBAを閉じるということは、キーボードとトラックパッドが使えません。
よって、外付けのキーボードとマウスが必要となります。
クラムシェルモードを使えば、iMacのようにMBAをデスクトップ化することができる!
これはさっそく導入せねば。ということで、外付けキーボードとマウスを手配しました。
サードパーティー製で探すことに
Apple純正のキーボードとマジックマウスを導入したかったのですが、できるだけ予算をかけたくなかったので、サードパーティー製品で探すことにしました。
すると、純正っぽいデザインのBluetooth対応キーボードを見つけました。しかし、そのキーボードはUSキーボードでした。
今までJIS(日本語)キーボードしか使ったことがなく、USキーボードには前から興味を持っていました。
MBAのJISキーボード表記に違和感
というのも、MBAのキーボードに日本語が記載されているのが、なんだかカッコ悪いなっていう違和感がありました。
普段ローマ字入力をしているので、日本語表記は必要ないんですよね。
もちろんJISキーボードは日本語表記があるだけでなく、Enterキーが大きい、変換キーがある。などの特徴があります。
参考 JISキーボードとは – IT用語辞典 Weblio辞書
初めてのUSキーボード
そんなことを考えていた私は、次にApple製品のパソコンを買う際はUSキーボードにしたいなと、おぼろげに考えていました。
ネットで品定めをしていると、Bluetoothで接続できるワイヤレスのUSキーボードを見つけました。
純正っぽいデザインとお買い得な価格が決め手となり、こちらのキーボードを購入!
昨年7月に購入したのですが、開封の儀で撮影を忘れてしまっていましたので現状の写真でゴメンなさい。
8ヶ月程使用しているので結構汚れていまして、さらに「S」と「K」の文字がもう消えかけてます…。
裏面はこんな感じです。
電源は単四電池2本で供給されます。
キーボードの配列がJISと違うので、最初は戸惑いましたが今はUSキーボードに慣れました。今となってはUSキーボードの方がタイピングしやすいですね。
マウスはコチラをチョイス
マウスは、ロジクールからリリースされている「Bluetooth マウス M558」をチョイスしました。
純正のマジックマウスには及びませんが、Apple純正を思わせるホワイトのボディがなんともいい感じです。
こちらは開封の儀をおこないましたので、綺麗な状態の写真でご案内します!
裏面はこうなっています。
電源は単三電池2本で供給しています。電池はマウスの裏側を取り外して入れます。
電池のマークが書いてあるので、わかりやすいですね。ここを押してカバーを外します。
それぞれ電池を1本ずつ入れます。電池は付属されていました。
電池を入れるとこのように青ランプが点灯します。設定が終わると消えます。
設定方法は簡単な説明書が付属されていましたが、詳細はロジクールのサポートページに掲載されていました。
リンク Bluetooth マウス Mac 用 M558 – Logicoolサポート
ロジクール Macユーザー向けのBluetooth光学式マウス M558(ホワイト)
実際にはMBAのデスクトップ化
クラムシェルモードを知って、早速導入したのですが実際はクラムシェルモードはあまり使っていません。
だって、MBAのディスプレイを閉じているので、デュアルディスプレイにならないんですよ!
なので、拡張した大きな画面のディスプレイをメインで使用して、MBAの内臓ディスプレイをサブで使用することにしています。
実質的にMBAのデスクトップ化、なんちゃってiMacって感じの作業環境になっています。
デュアルディスプレイにしただけよりも、格段に作業がはかどるようになりました!
まとめ
今回はクラムシェルモードを導入して試行錯誤した結果、MBAがなんちゃってiMacになった話を書きました。
もちろん、スペックはまったくもってiMacには及びません。
ノートパソコンであるMBAが、デスクトップパソコンのように使えるようになったよ。ということです。
MAB一台で、自宅ではデスクトップパソコンの役割、外出時にはノートパソコンという使い分けができるようになりました。
MacBookのみで仕事をしている方は、拡張ディスプレイと外付けキーボート&マウスを導入してMacノートをデスクトップ化してみてはいかがですか。