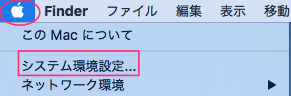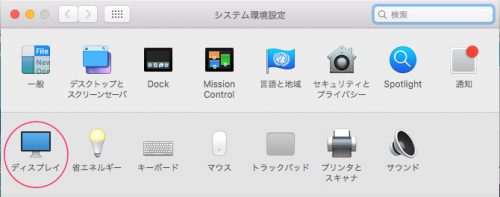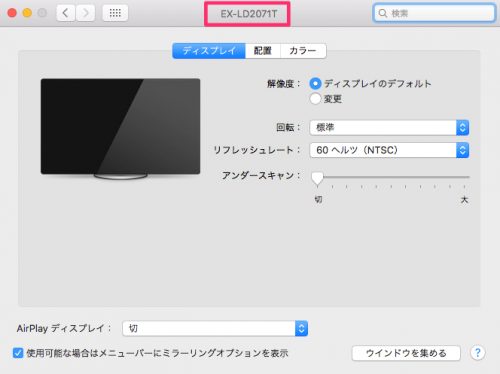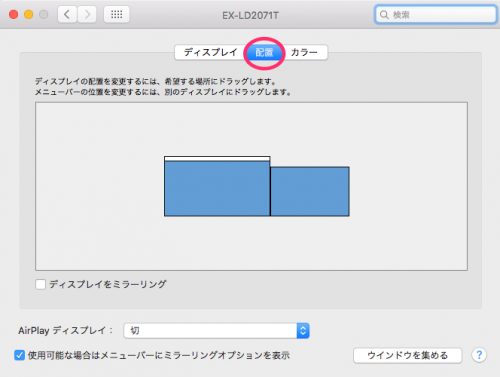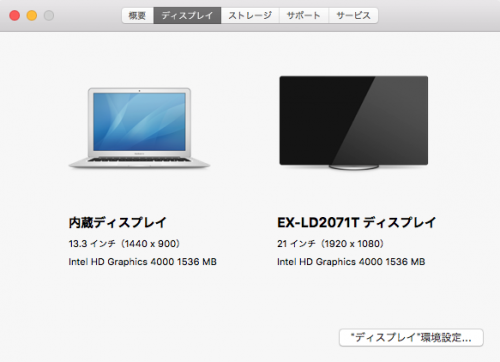MacBookAirを持ち歩いてブログを更新しているノマドワーカーです。と一度くらい言っていたいと思う今日この頃、絶賛引きこもり中の大城あしか(@417ena)です。
今回はMacノートの作業環境をデュアルディスプレイにしたら、女の子にモテて仕事がはかどるようになったという話題について書きます。
ノートパソコンでも仕事はできる
ライターが仕事をしようと思ったらノートパソコンが1台あれば成立します。もちろんネット環境は必須ですけれども。
でも、家で作業するときはノートパソコンだと画面がもう少し大きかったらなと思うことが増えてきました。
マルチタスクで仕事をこなそうとする場合、ウインドウを開いたり閉じたりするのがとても効率が悪く、ディスプレイを増設しようと考えました。
デュアルモニター導入
以前、開発の仕事をしていた頃、技術スタッフは全員がデュアルモニターでした。私も見習い身分の分際で、2台のモニターを駆使してガツガツプログラムを組んでいました。
いや、ガツガツは嘘ですけど。
なので、まずはモニターを増設して大きな画面で作業ができれば快適に仕事ができそうだ!と思ってディスプレイを買いました。
それがこちら。
箱見せられても。って感じですね。ゴメンナサイ。
I-O DATA EX-LD2071TNV 20.7型ワイド液晶ディスプレイです。
箱を開けると中身はこんな感じでした。電源コードとアナログRGBケーブルが同梱されていました。
Macノートを接続するにはアナログRGBを使いません。詳しくはのちほど。
写真じゃわかりづらいかもしれませんが、ボディはブラックじゃないんですよ。
「ミレニアム群青」カラーと名付けられていて、本社が金沢にあるI-O DATAさんらしいネーミングとなっているんです。
ミレニアム群青カラー
ちょっと脱線して「ミレニアム群青」について書きます。
このディスプレイを選んだ理由はお買い得プライスだったということもあるのですが、このミレニアム群青のテーマに惹かれたのが決め手でした。
加賀藩・前田家奥方御殿「成巽閣」
これです!かっこよくないですか!?

私はネイビーが好きな色なので、一目惚れしちゃいました。
私の名前を「あしか」と名付けた理由のひとつとしてネイビー好きが由来しています(ここで言うのか)。
Millenniumは千年間の意
ミレニアム群青の「Millennium」は英語の千年間から取ったそうです。商品を我々お客に末長く使って欲しいという想いがこもっているとのこと。
やっぱりコンセプトがしっかりしている商品は素晴らしいですね。迷うことなくこのディスプレイを購入することに決めました。
機能的な魅力
もちろんネーミングとカラーリングのみで購入を決めたわけではありません。機能的にも魅力を感じたので、特徴となる機能の一部をご紹介します。
コンパクトな20.7型
デュアルディスプレイとして使用することもあって、机の上が広く使えるコンパクトボディは魅力です。
サイズは小さいですが、フルHD(1920×1080)対応なので遜色はありません。
ブルーリダクション
目の疲れの原因となるブルーライト対策で、ディスプレイ自体にブルーライトを軽減させる機能がついています。それがブルーリダクションです。
青色をカットしますので、画面全体が黄色がかっているように見えてしまうのが難点ですが、ボタン操作で5段階のブルーライトカット率を調節できます。
デザインなどの作業時にはカット率を弱く、エクセルやワードなど書類作成時にはカット率を強く設定するといったように、作業に合わせて調整することができます。
フリッカーレス
液晶ディスプレイは、LEDを高速に点滅させて輝度レベルを調節しています。
そのために画面のちらつきを感じたり、実際にはちらつきを感じていなくても長時間の使用することで、目に負担を与えていると言われています。
ちらつきのことをフリッカーというのですが、このディスプレイはLEDを高速点滅させずに、輝度レベルを調整するフリッカーレス設計を採用しています。
HDMI端子、スピーカー搭載
さまざまな機器の接続に便利なHDMI端子が付いています。
先程同梱物の説明の際に、アナログRGBケーブルは使わないと書きましたが、HDMI接続をするのでRGBケーブルが必要がないのですね。
その他の端子
安心の3年保証
液晶パネルとバックライトに3年間の保証があります。
MacBookAirと接続
それでは、MacBookAirと接続します。
現在発売されている、MacBookはHDMI端子が標準搭載していますので、HDMIケーブルを使えばそのままディスプレイと接続ができます。
私が使用しているMacBookAirはHDMI端子がないので、ThunderboltポートからHDMIに変換する必要があります。
そこで、Thunderbolt to HDMIケーブルを手配して、ディスプレイに接続しました。
このコードはサードパーティー製品なのですが、30日間相性保証があります。もしも使用することができなかった場合は、返品返金手続きが可能です。
デュアルディスプレイを設定する
それでは実際に接続して設定してみましょう。
メニューからシステム環境設定をクリックします。
ディスプレイをクリックします。
表示がディスプレイ名になっていることを確認します。
配置を選び、内蔵ディスプレイと拡張ディスプレイの位置を決めます。
ディスプレイ同士は、隣接している部分からカーソルで行き来することができます。
私は、拡張ディスプレイを左側、内蔵ディスプレイ(MacBookAir)を右側にしました。
ディスプレイのサイズが異なるため、天地をぴったり併せることはできませんので、地面(下部)を揃えることにしました。
これでデュアルディスプレイになりました。
仕事がはかどる!
デュアルディスプレイとなってから調べ物をしながら記事を書いたり、画像を加工しながらウェブサイトを作るなど、作業がとてもはかどるようになりました。
この環境に慣れてしまうと、Macノートを持ち歩いてカフェなどでノマド気取りで仕事をしようという気になれなくなってしまいました。
まとめ
Macノートにデュアルディスプレイを導入したら、仕事がはかどるようになった話を書きました。やっぱりパソコン作業は大画面に限る!と再認識しました。
ノートパソコンを持ち歩いて、外でも仕事がしたい。という方も、自宅で作業する時は拡張ディスプレイを導入して快適なパソコンライフを!